Il vous est sûrement déjà arrivé de chercher un fichier modifié récemment sur votre ordinateur, mais sans vraiment savoir par où commencer. Que ce soit pour retrouver un document sur lequel vous avez travaillé, vérifier les changements dans vos fichiers ou simplement faire un peu de ménage, il peut être utile de savoir quels fichiers ont été modifiés dernièrement.
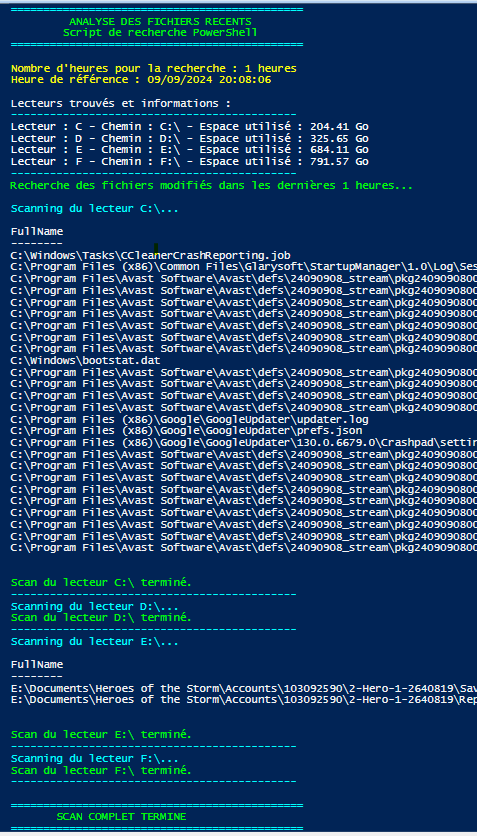
Pourquoi surveiller les fichiers modifiés ?
Voici quelques raisons pour lesquelles il est pratique de suivre les fichiers modifiés récemment :
- Retrouver facilement un fichier important : Vous avez travaillé sur un document, mais vous ne vous souvenez plus de son emplacement exact ? En voyant la liste des fichiers modifiés récemment, vous pouvez rapidement retrouver ce que vous cherchez.
- Surveiller les changements sur votre PC : Si plusieurs personnes utilisent le même ordinateur, ou si vous voulez vous assurer qu’aucune modification suspecte n’a été faite (par exemple, suite à un téléchargement ou une mise à jour), savoir quels fichiers ont été changés peut vous aider.
- Nettoyer ou organiser votre ordinateur : Vous voulez faire un peu de rangement dans vos fichiers ? En voyant quels fichiers ont été modifiés dernièrement, vous pouvez plus facilement décider de ce qui est encore utile et de ce qui peut être supprimé.
Un script PowerShell simple pour vous aider
Plutôt que de chercher manuellement dans chaque dossier, il existe une solution beaucoup plus rapide : utiliser un script PowerShell. PowerShell est un outil intégré à Windows qui permet d’automatiser certaines tâches. Dans ce cas, le script va parcourir automatiquement tous les disques de votre PC et lister les fichiers modifiés récemment, par exemple au cours des dernières 24 heures.
L’avantage de ce script est qu’il fait tout le travail à votre place : il recherche dans tous les dossiers et vous donne une liste claire des fichiers qui ont été modifiés, triée par date. Cela vous permet de gagner du temps et de ne rien manquer.
En résumé
Que vous ayez besoin de retrouver un fichier récent, de surveiller les changements sur votre PC, ou simplement de garder votre espace de travail bien organisé, ce script PowerShell est un excellent moyen de rendre cette tâche rapide et facile. Avec juste quelques clics, vous aurez un aperçu instantané des derniers fichiers modifiés sur votre ordinateur.
# Définir le nombre d'heures pour les fichiers récents
$hours = 1
# Obtenir la date et l'heure d'il y a $hours heures
$sinceDate = (Get-Date).AddHours(-$hours)
# Obtenir tous les lecteurs locaux
$drives = Get-PSDrive -PSProvider FileSystem | Where-Object { $_.Used -gt 0 }
# Affichage d'une bannière pour rendre le script plus attrayant
Write-Host "=============================================" -ForegroundColor Cyan
Write-Host " ANALYSE DES FICHIERS RECENTS " -ForegroundColor Green
Write-Host " Script de recherche PowerShell " -ForegroundColor Green
Write-Host "=============================================" -ForegroundColor Cyan
Write-Host ""
Write-Host "Nombre d'heures pour la recherche : $hours heures" -ForegroundColor Yellow
Write-Host "Heure de référence : $((Get-Date).ToString())" -ForegroundColor Yellow
Write-Host ""
Write-Host "Lecteurs trouvés et informations :"
Write-Host "--------------------------------------------" -ForegroundColor Cyan
# Lister les lecteurs détectés et leur espace utilisé
foreach ($drive in $drives) {
Write-Host "Lecteur : $($drive.Name) - Chemin : $($drive.Root) - Espace utilisé : $([math]::round($drive.Used / 1GB, 2)) Go" -ForegroundColor White
}
Write-Host "--------------------------------------------" -ForegroundColor Cyan
Write-Host "Recherche des fichiers modifiés dans les dernières $hours heures..." -ForegroundColor Green
Write-Host ""
# Parcourir chaque lecteur et rechercher les fichiers modifiés récemment
foreach ($drive in $drives) {
Write-Host "Scanning du lecteur $($drive.Root)..." -ForegroundColor Cyan
# Rechercher les fichiers modifiés après $sinceDate, trier par date de modification, et afficher les résultats
Get-ChildItem -Path $drive.Root -Recurse -File -ErrorAction SilentlyContinue |
Where-Object { $_.LastWriteTime -ge $sinceDate } |
Sort-Object LastWriteTime -Descending |
Select-Object FullName, LastWriteTime, Length |
Format-Table -AutoSize
Write-Host "Scan du lecteur $($drive.Root) terminé." -ForegroundColor Green
Write-Host "--------------------------------------------" -ForegroundColor Cyan
}
Write-Host ""
Write-Host "=============================================" -ForegroundColor Cyan
Write-Host " SCAN COMPLET TERMINE " -ForegroundColor Green
Write-Host "=============================================" -ForegroundColor Cyan
