Par défaut, le client telnet est désactivé dans les systèmes d’exploitation Windows de Microsoft, ce qui est regrettable car il s’agit d’un outil extrêmement utile qui peut être utilisé pour tester la connectivité TCP à des hôtes externes sur un port spécifique.
Par exemple, disons que nous avons un serveur Web qui devrait écouter sur le port 80 (ou 443 pour les https ) pour servir le trafic HTTP mais que nous ne sommes pas en mesure de charger une page Web. En utilisant telnet pour se connecter au serveur Web sur le port 80, nous pouvons vérifier la connectivité.
Il se peut que la connectivité soit bonne mais qu’il y ait un problème avec le serveur web, ou que le serveur web soit arrêté et que le port n’écoute pas du tout, par exemple. Avec telnet, nous pouvons mieux comprendre ce qui se passe.
Activation du client telnet
Tout d’abord, vous devez activer le client telnet. Si vous ne le faites pas, vous obtiendrez un résultat similaire au message ci-dessous lorsque vous essaierez de l’utiliser.
C:\WINDOWS\system32>telnet bibliogeek.fr 443Activation du client telnet par l’invite de commande
L’utilisation de la ligne de commande est le moyen le plus simple et le plus rapide d’installer le client telnet. Exécutez la commande ci-dessous dans l’invite de commande avec des droits d’administrateur.
dism /online /Enable-Feature /FeatureName:TelnetClientActivation du client telnet sur Windows 10
Ouvrir la console Exécuter (Windows + R) et taper : appwiz.cpl ou aller dans Panneau de configuration\Programmes\Programmes et fonctionnalités
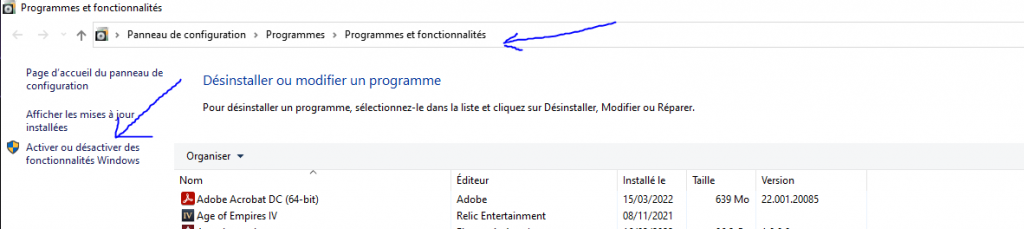
En haut à gauche, cliquer sur « Activer ou désactiver des fonctionnalités Windows » :
Dans la fenêtre des Fonctionnalités de Windows, cocher « Client Telnet » et valider par OK.
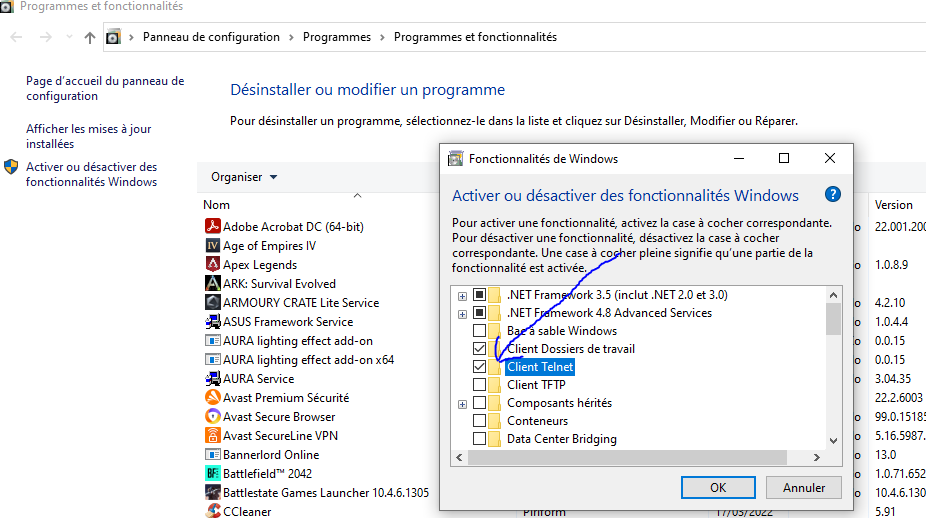
Activation du client telnet sur Windows Server
Ouvrir « Server Manager » puis aller dans « Manage » puis « ajouter des roles et des fonctionnalités » (dans mon exemple c’est en anglais) , ensuite faire Next jusqu’a arrivé sur la page fonctionnalité et cocher « Client Telnet » et faire Next et installer . Pas besoin de redémarrer le serveur
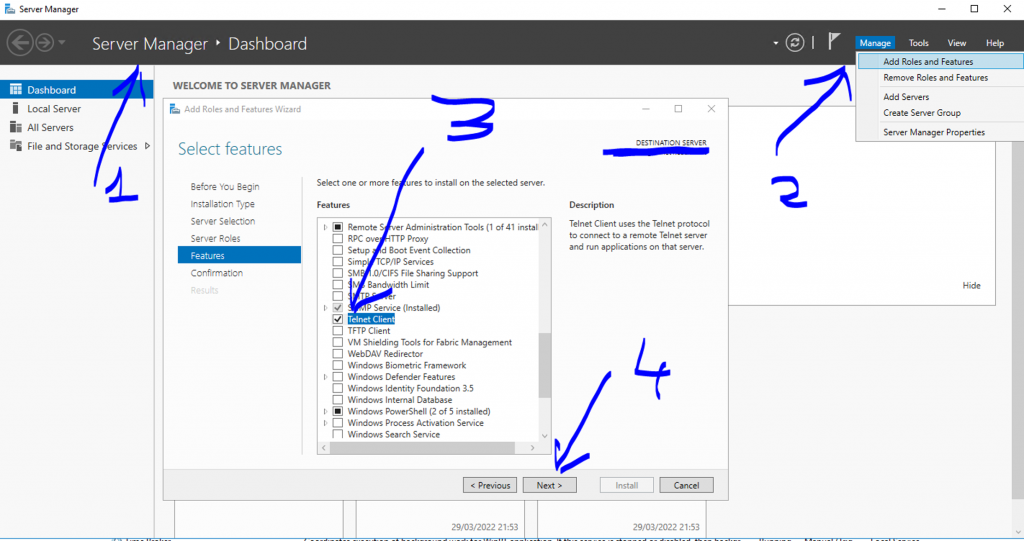
Activation du client telnet via powershell
Dans le cas de PowerShell on s’appuiera sur une commande classique quand il s’agit d’ajouter une fonctionnalité à savoir « Add-WindowsFeature« , mais avant cela on charge le module ServerManager :
Import-Module ServerManager
Puis :
Add-WindowsFeature Telnet-Client
Le client Telnet est prêt à être utilisé
